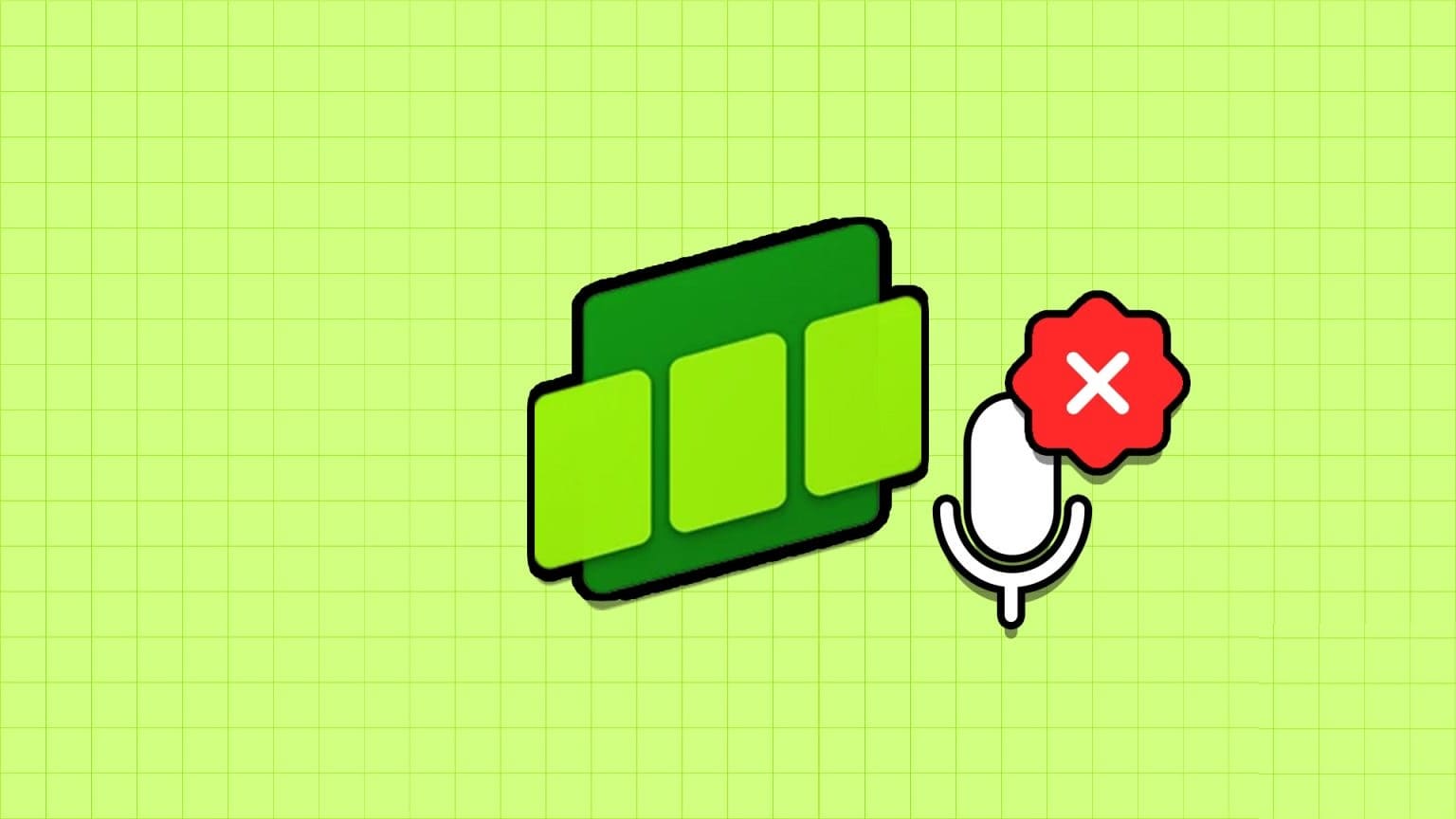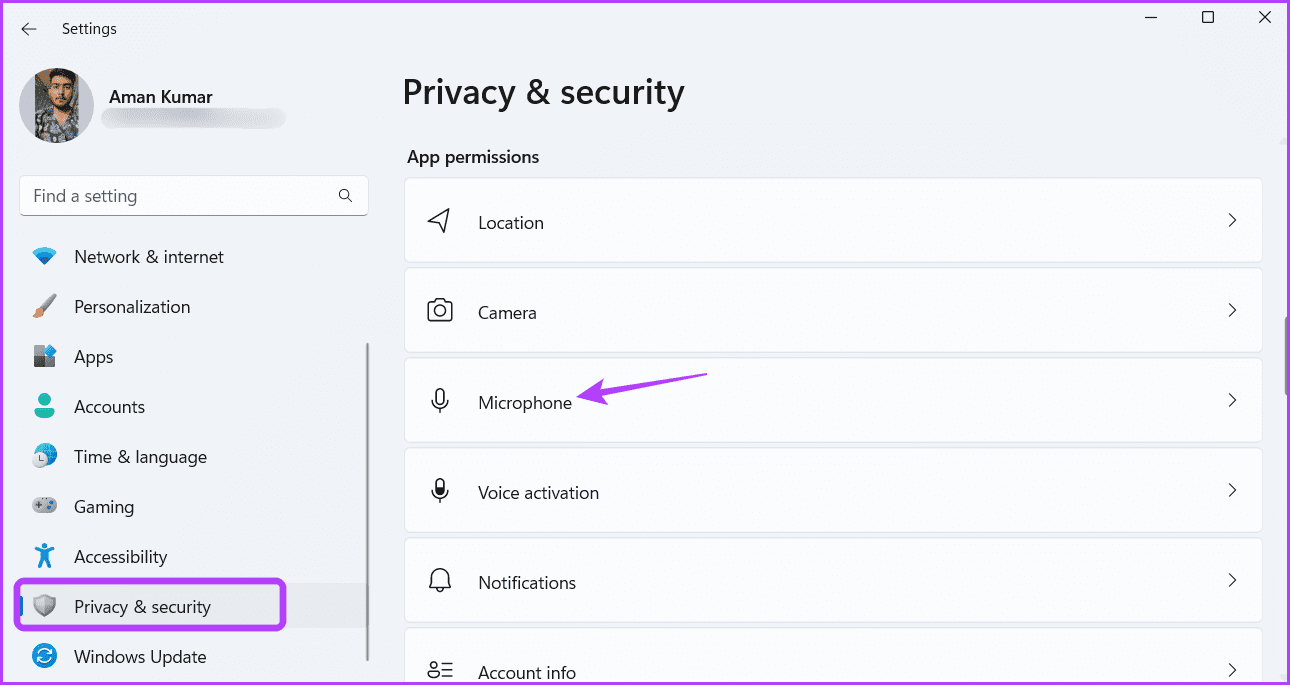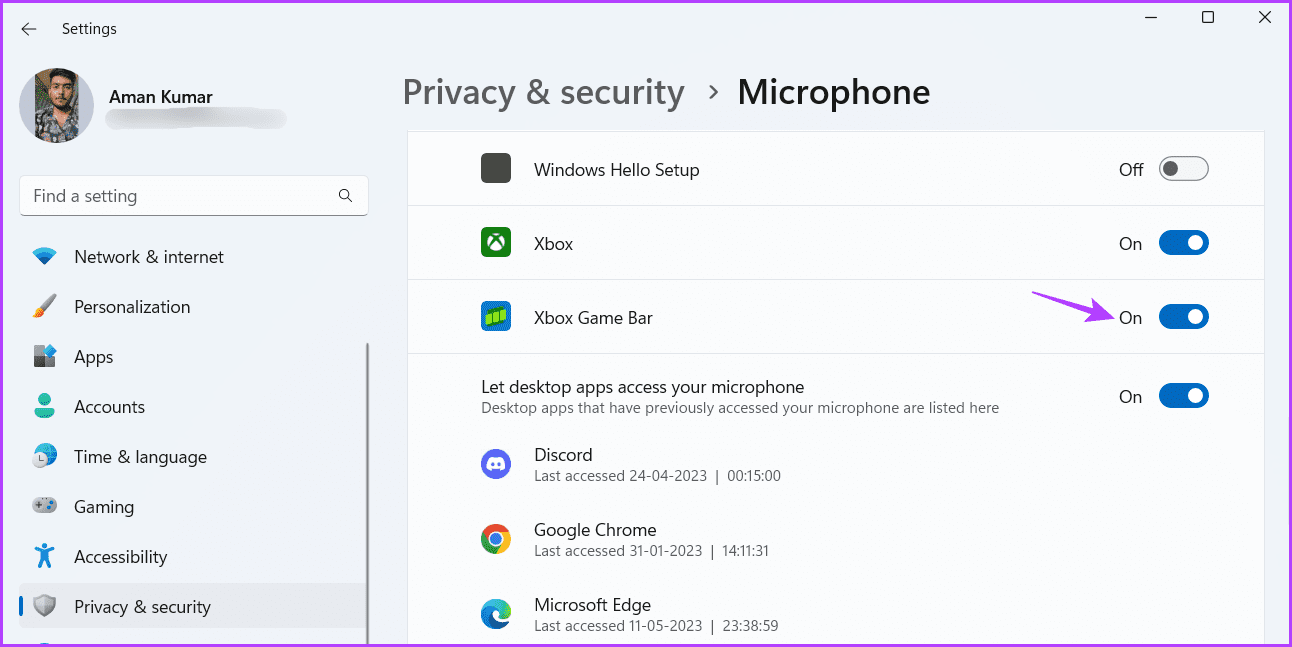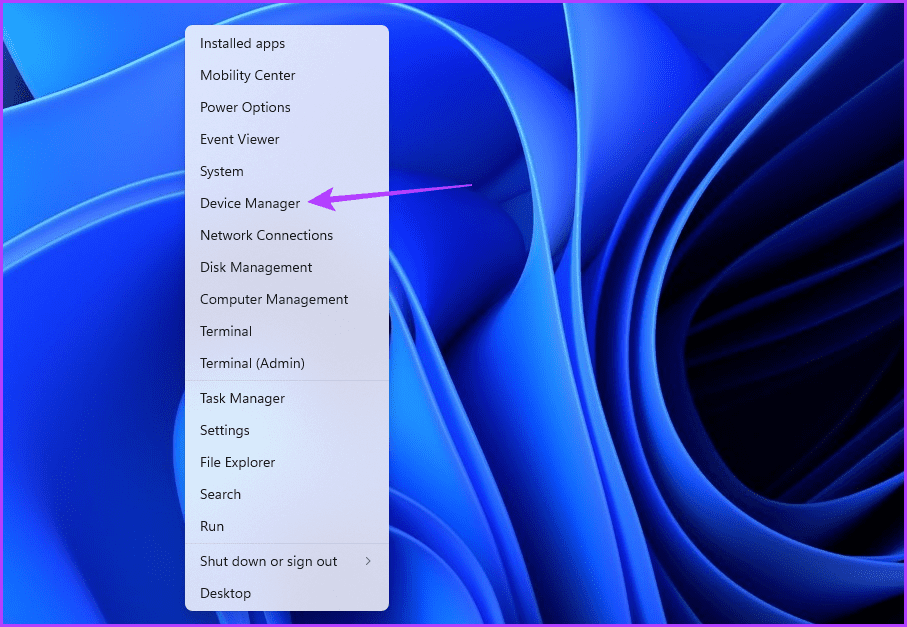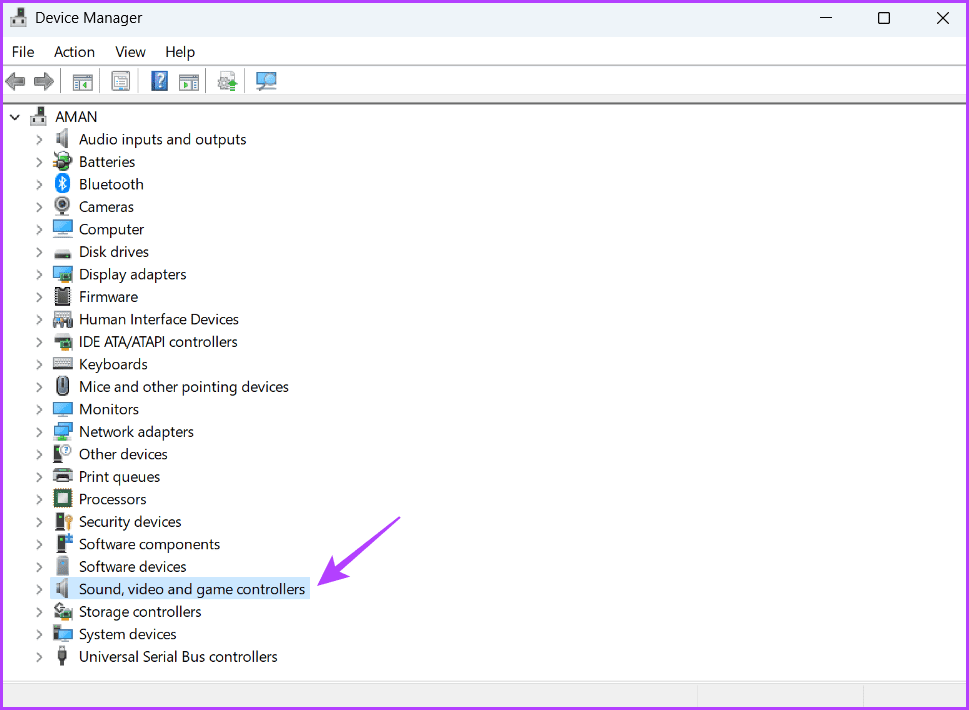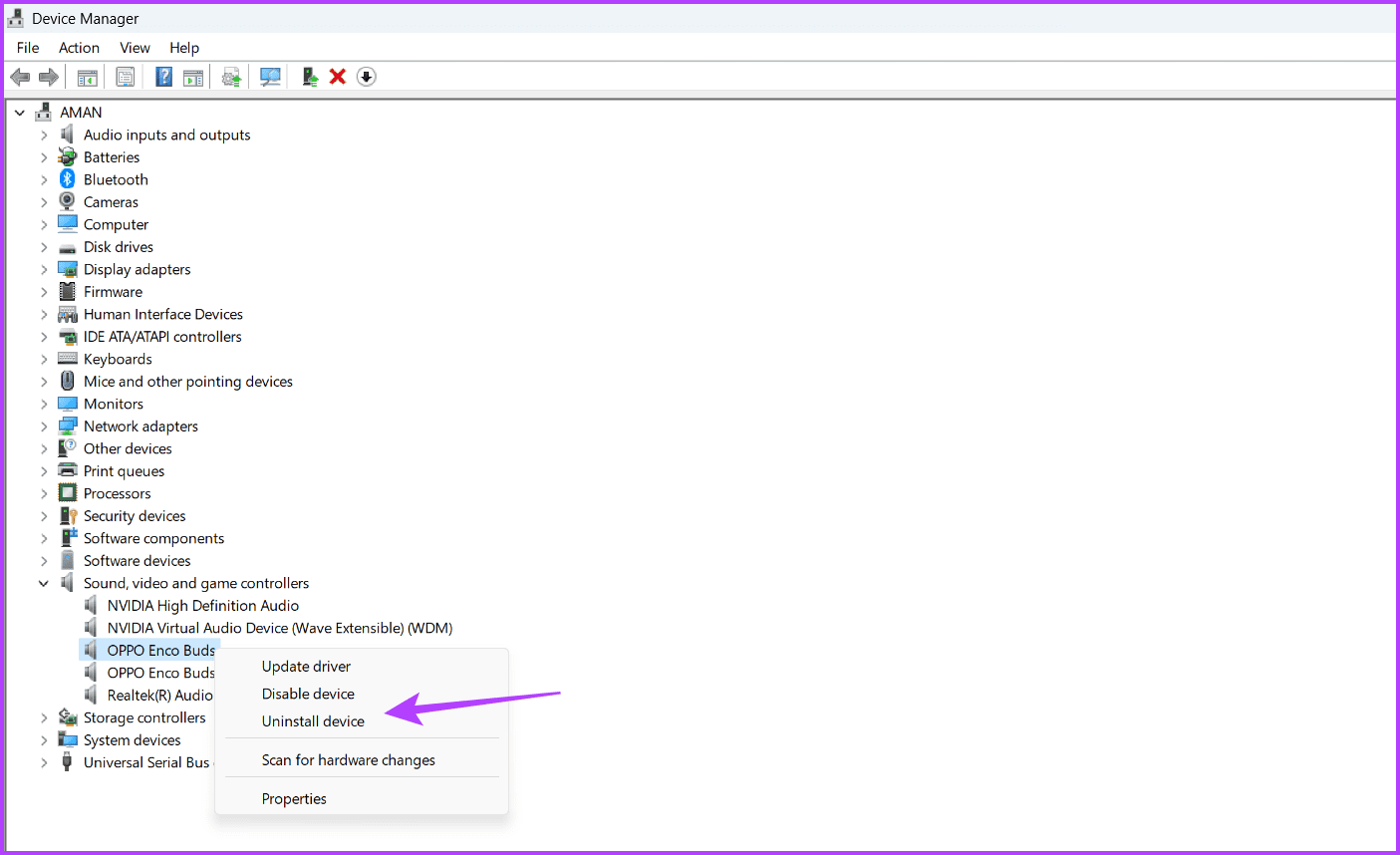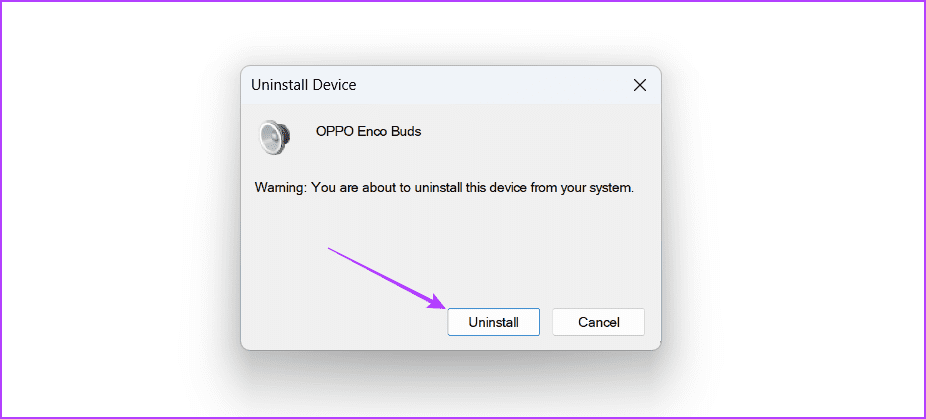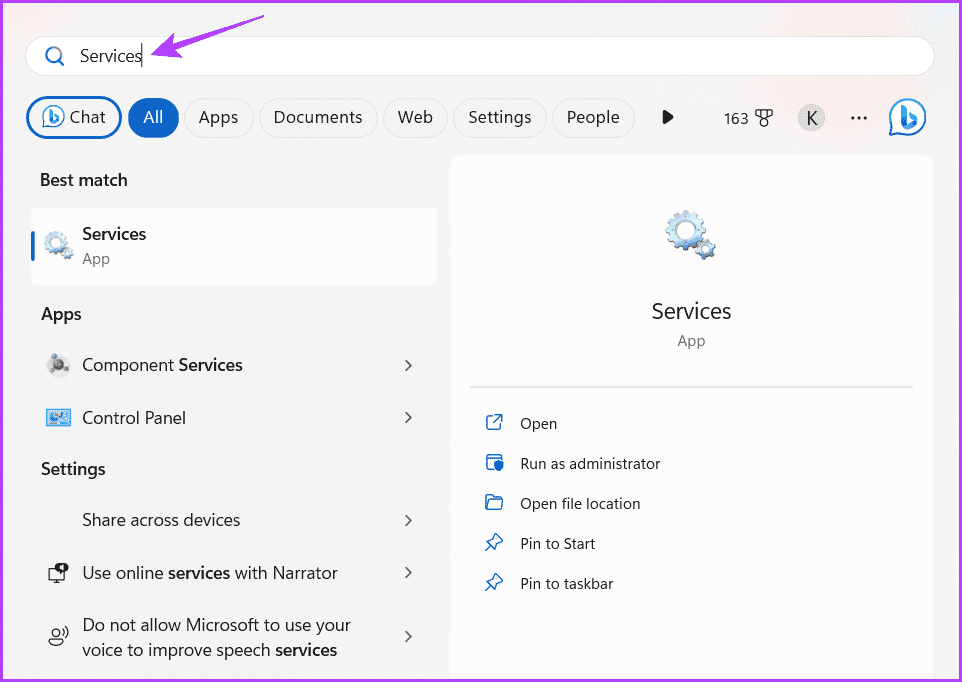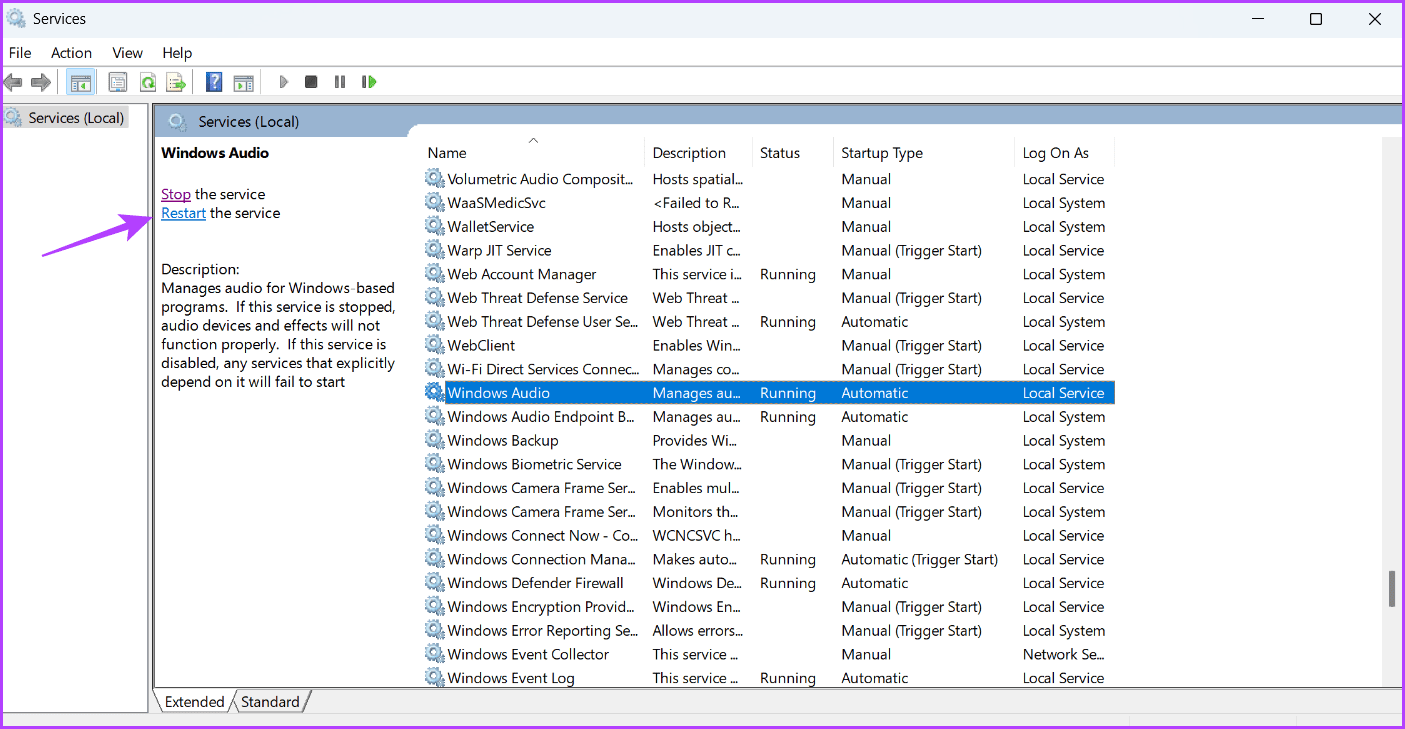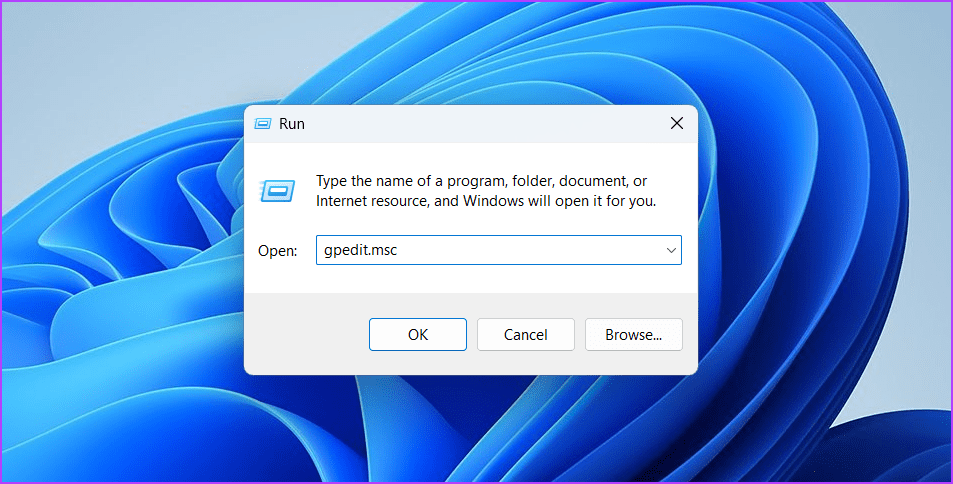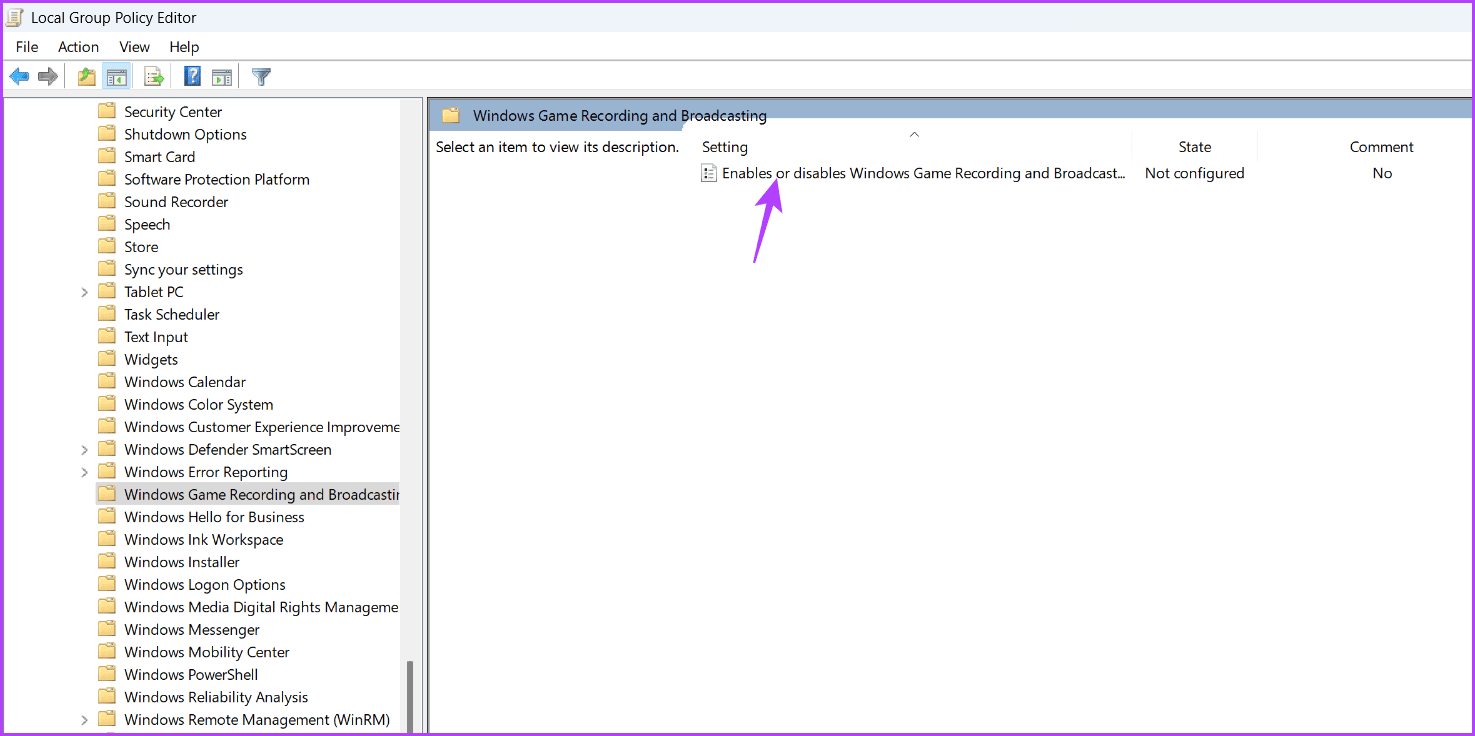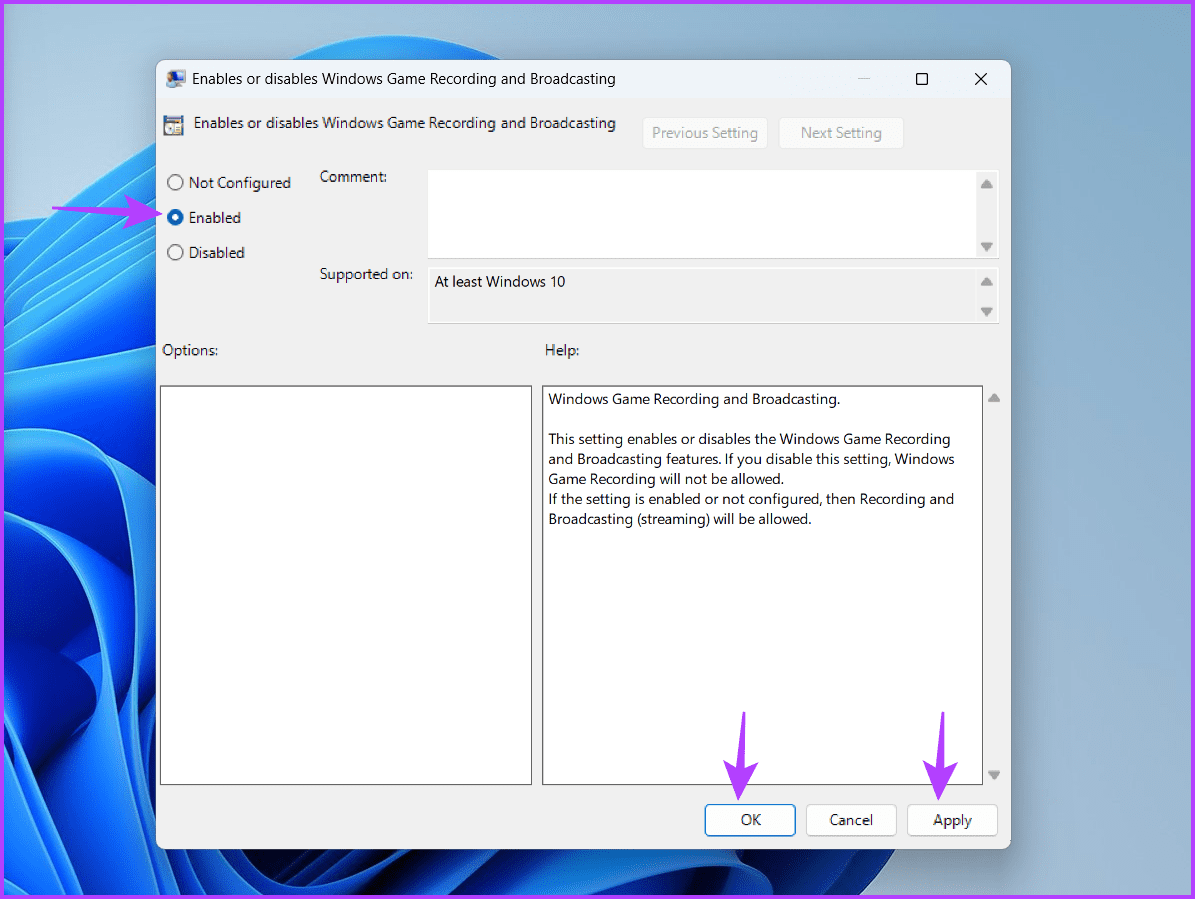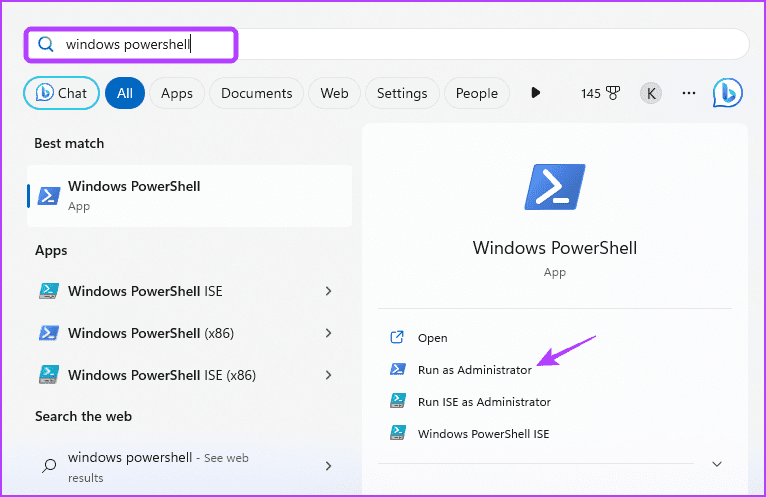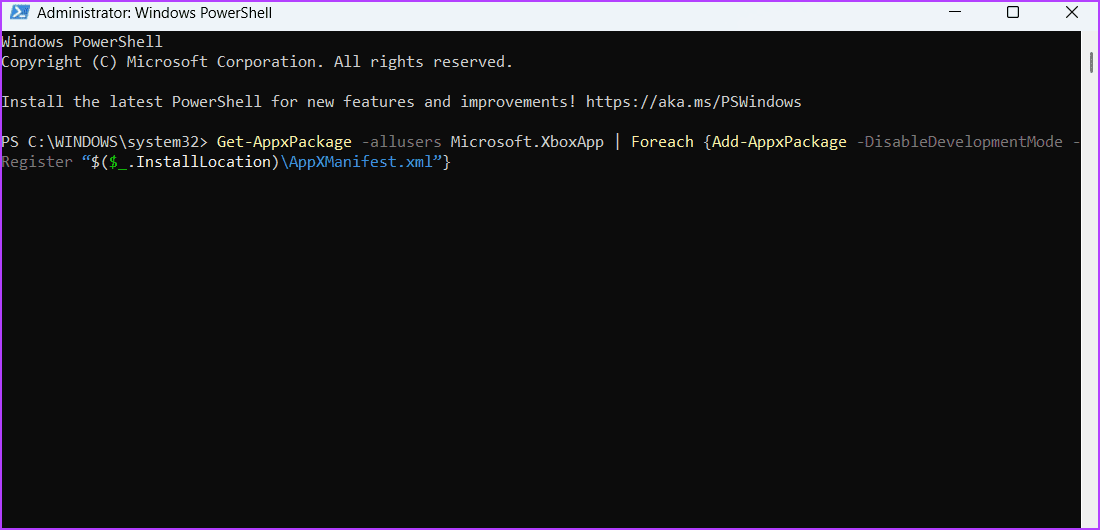修复 Xbox 游戏栏麦克风在 Windows 5 上无法工作的 11 种最佳方法 |
您所在的位置:网站首页 › xbox game bar麦克风自己关闭 › 修复 Xbox 游戏栏麦克风在 Windows 5 上无法工作的 11 种最佳方法 |
修复 Xbox 游戏栏麦克风在 Windows 5 上无法工作的 11 种最佳方法
|
准备 Xbox游戏栏 一款有用的 Windows 工具,具有许多可改善您的游戏体验的功能。 这些功能之一是能够 记录您的演奏方式 并毫不费力地截取屏幕截图。 然而,尽管功能列表很长,但一些用户仍然遇到麦克风无法在 Xbox Game Bar 中工作的问题。 如果 Xbox 游戏栏没有拾取麦克风,您就会错过这些多人游戏的乐趣。 幸运的是,有治疗方法。 我们将探索修复 Xbox Game Bar 麦克风无法工作的方法。 1.检查麦克风权限在 Windows 11 中,您可以手动配置麦克风权限。 如果不允许 Xbox Game Bar 访问麦克风,它将无法捕获输入音频。 在这种情况下,您需要检查并允许 Xbox Game Bar 访问您的麦克风。 您可以按照以下说明执行此操作: 步骤1: 按键盘快捷键 的Windows + I 打开应用程序 设定值. 步骤2: 选择 隐私权与安全性 从左侧边栏中单击一个选项 麦克风 在右側窗格中。 进入第 3 步: 启用旁边的切换 Xbox 游戏栏。 之后,重新启动计算机并检查问题。 2.重新安装麦克风驱动如果您遇到麦克风质量较差或麦克风在 Xbox Game Bar 中无法工作的情况,则您的麦克风驱动程序可能存在问题。 在这种情况下,重新安装麦克风驱动程序是最好的做法。 为此,请执行以下步骤: 另請閱讀: 如何在 Windows 11 上的 Microsoft Edge 中使用边缘栏步骤1: 按键盘快捷键 的Windows + X 打开菜单 高级用户 然后选择 装置经理 从上下文菜单。 第2步:双击列表 “声音、视频和游戏控制器” 在设备管理器中。 进入第 3 步: انقربزرالماوسالأيمنعلى 麦克风 然后选择 卸载设备。 步骤4: 点击按钮 卸载。 之后,重新启动计算机并连接麦克风以安装其驱动程序。 然后检查问题是否仍然存在。 如果是,请尝试列表中的下一个解决方案。 3. 重新启动 Windows 音频服务Windows Audio 负责管理计算机上的声音。 当此服务关闭时,您的计算机可能会出现录音问题。 幸运的是,修复 Windows 服务问题非常容易。 在大多数情况下,只需重新启动服务即可解决问题。 以下是重新启动 Windows 音频服务的方法: 步骤1: 点击 视窗键 打开菜单 开始 , 并键入 服务 在搜索栏中,点击 输入。
步骤2: 选择 Windows 音频并选择 重启 منالشريطالجانبيالأيسر。 如果您的麦克风在 Xbox Game Bar 中无法工作,您可以尝试的另一件事是在本地组策略编辑器中编辑 Xbox Game Bar 游戏录制策略。 操作方法如下: 另請閱讀: 如何在 Windows 11 中关闭自适应亮度如果您使用的是 Windows 家庭版,则在尝试访问本地组策略编辑器时可能会遇到一条错误消息:“Windows 找不到 gpedit.msc”。 但是,有一种解决方法可以快速解决此错误。 您可以参考我们的指南 修复 gpedit.msc 丢失错误 并使用 Windows 家庭版中的本地组策略编辑器。 如果您使用的是 Windows 11 家庭版,您将看到 步骤1: 点击 Windows + R 呸呸 操作工具。 步骤2: 类型 输入gpedit.msc 在搜索栏中,然后单击按钮 “行”。 进入第 3 步: 转到下一个站点 本地组策略编辑器: Computer Configuration\ Administrative Templates\ Windows Components\ Windows Game Recording and Broadcasting步骤4: 双击策略 启用或禁用 Windows 游戏录制和广播 在右側窗格中。 步骤5: اخترالخيار 也许。 然后点击 “执行” و “行”。 如果您在 Xbox Game Bar 中遇到“找不到指定的麦克风”的错误消息,或者麦克风完全停止工作,一种可能的解决方案是重新注册 Xbox Game Bar。 如果问题是由 Xbox Game Bar 内的损坏引起的,那么这样做将特别有用。 请按照以下步骤重新注册 Xbox Game Bar。 另請閱讀: 如何禁用 OneDrive 屏幕截图通知信号和声音步骤1: 按 Windows 键打开菜单 开始. 步骤2: 类型 Windows PowerShell中 在搜索栏中选择 “以管理员身份运行从右侧。 进入第 3 步: 在提升的 PowerShell 窗口中,键入以下命令并按 Enter 键。 Get-AppxPackage -allusers Microsoft.XboxApp | Foreach {Add-AppxPackage -DisableDevelopmentMode -Register “$($_.InstallLocation)\AppXManifest.xml”}之后,重新启动计算机,您应该不会再遇到该问题。 使用 XBOX GAME BAR 录制您的声音无论您是想在激烈的游戏过程中提供画外音还是与朋友交流,Xbox 游戏栏中的功能麦克风都至关重要。 但是,由于麦克风驱动程序缺乏权限或损坏,这种情况可能不会发生。 幸运的是,您可以使用上述解决方案快速修复 Xbox Game Bar 上麦克风无法工作的问题。 |
【本文地址】
今日新闻 |
推荐新闻 |